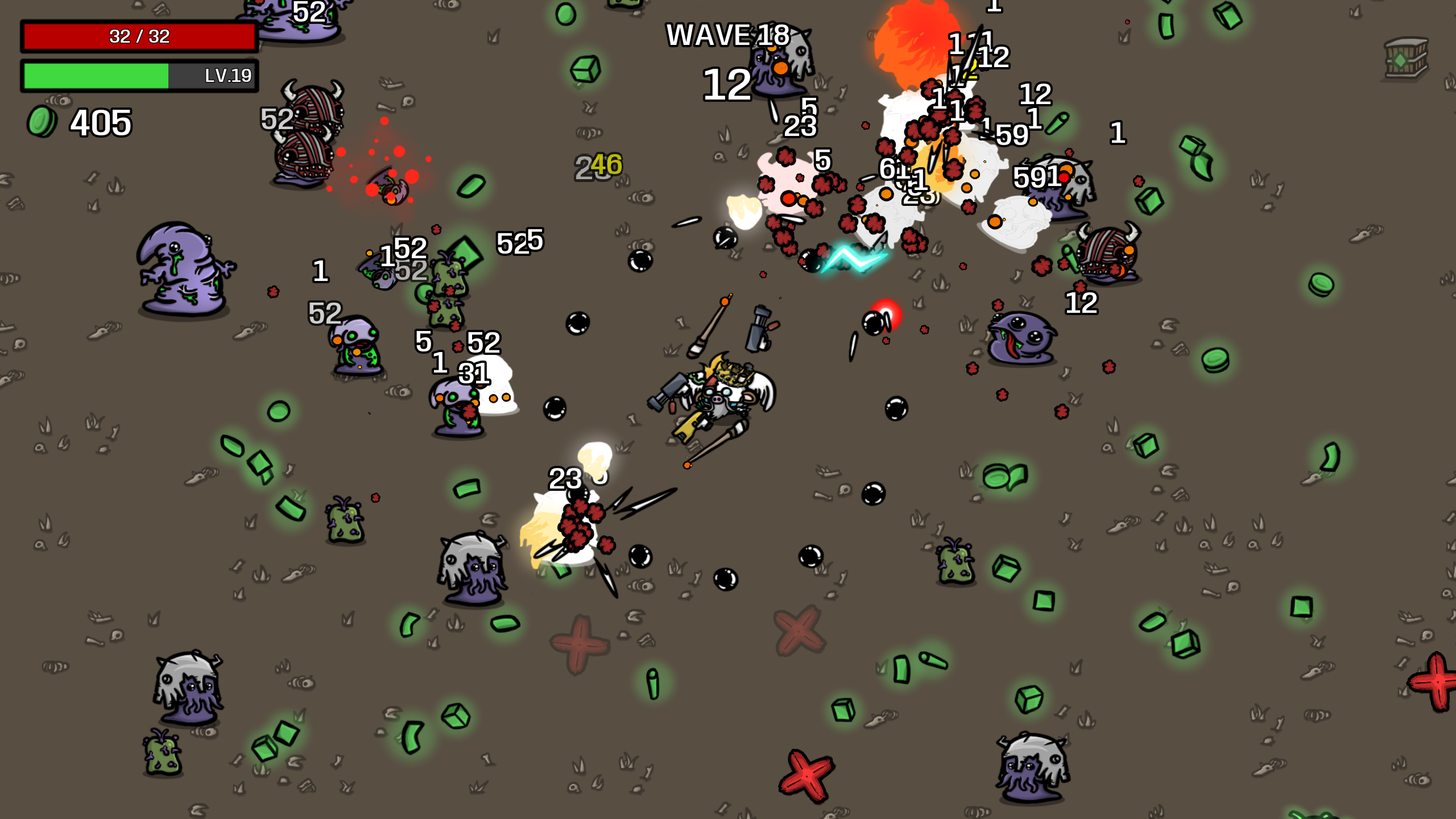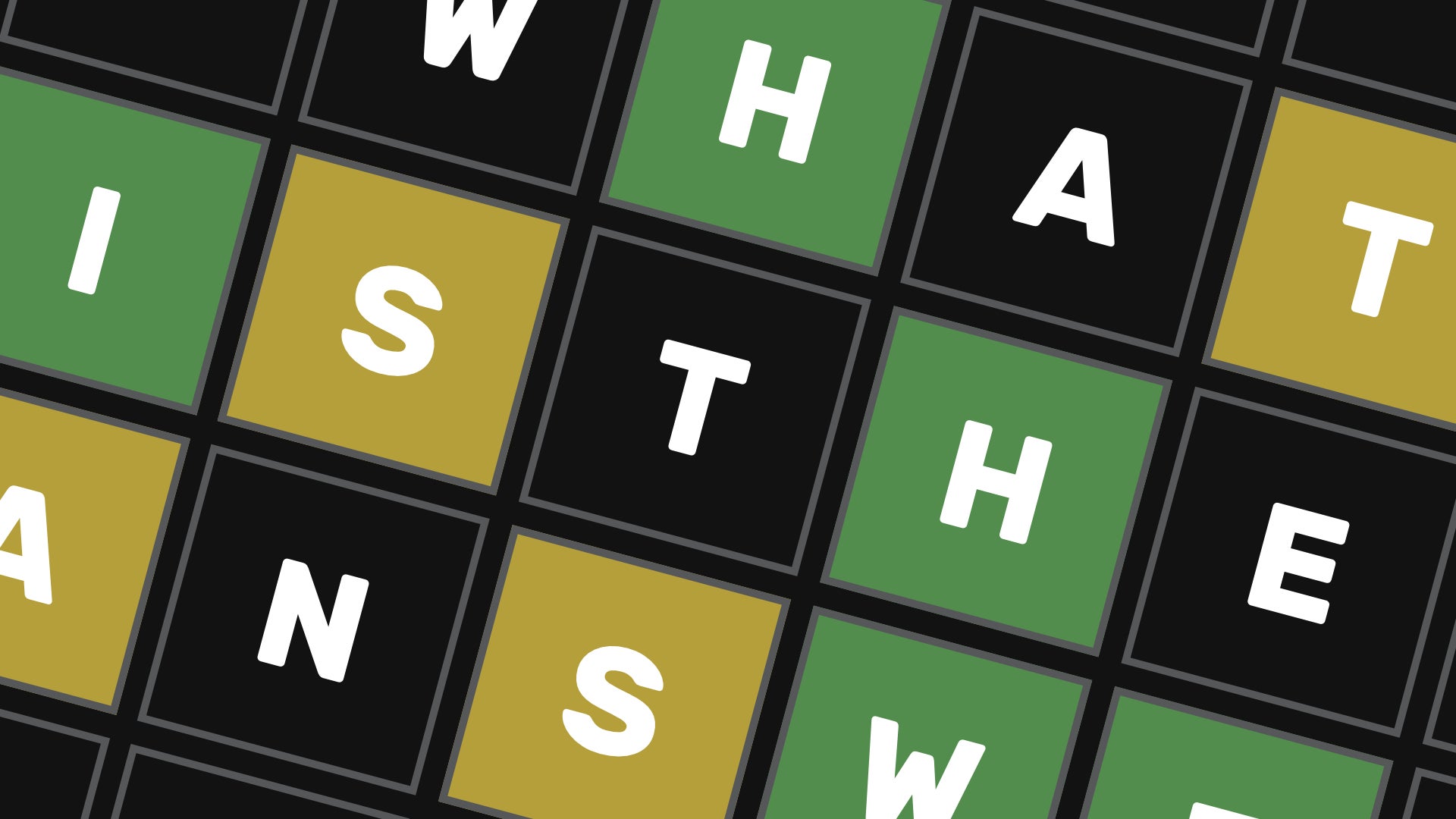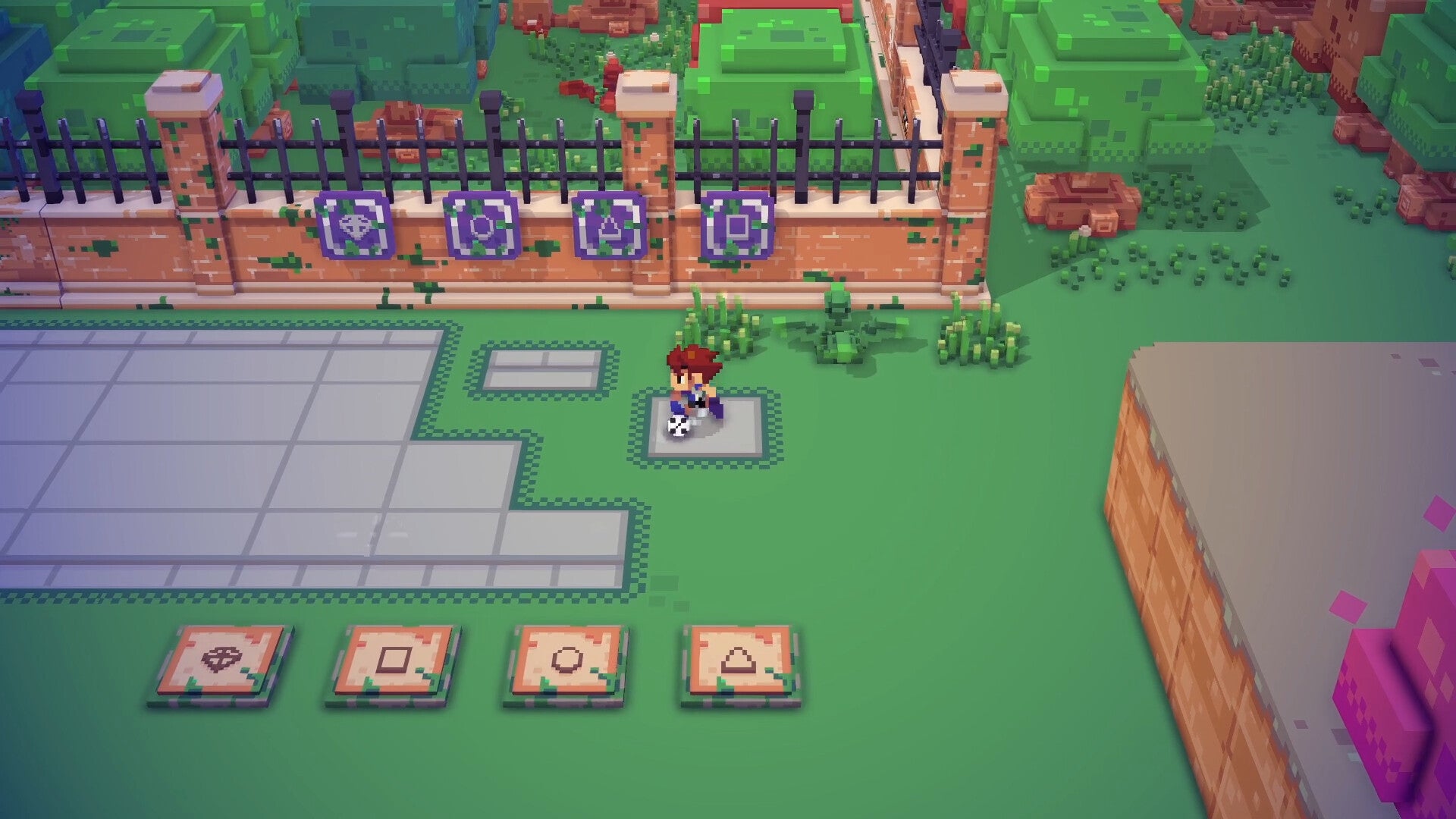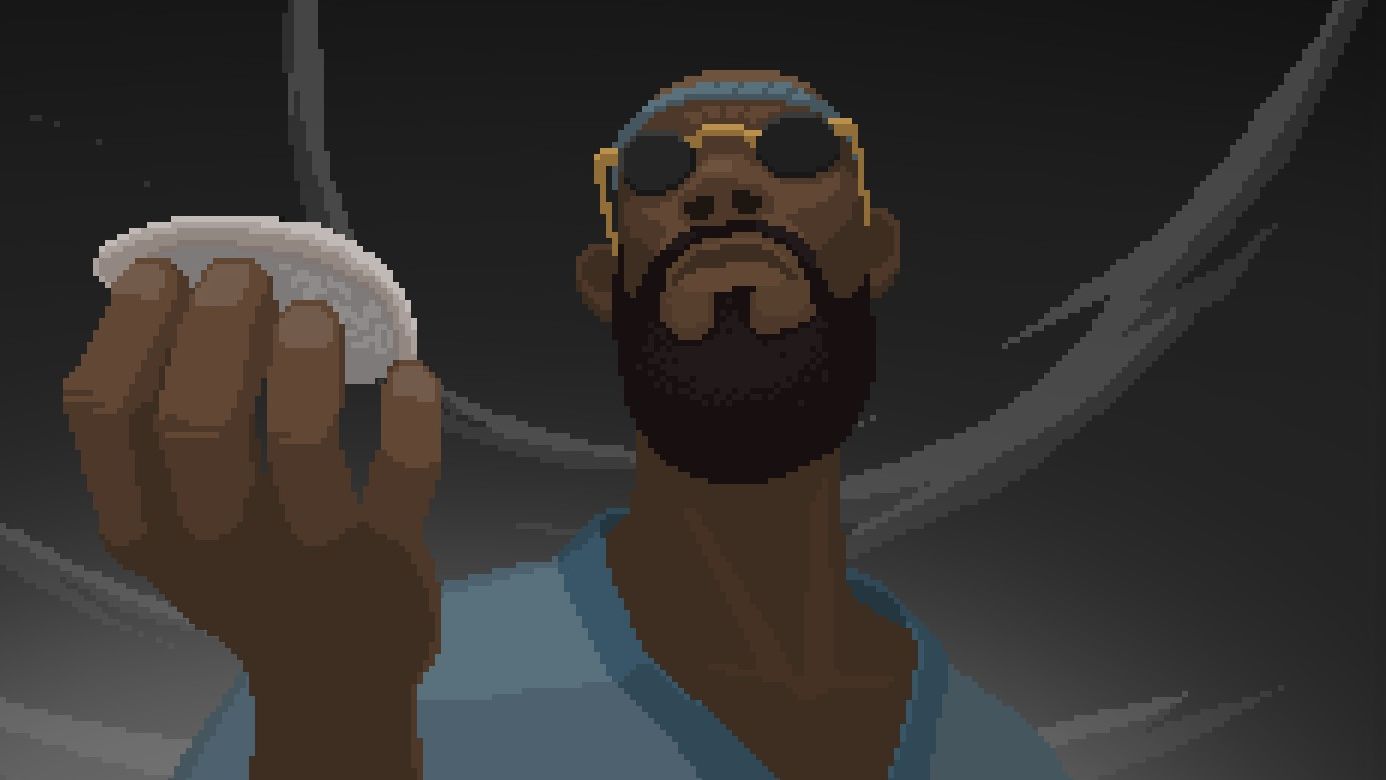Tiny Tina’s Wonderlands: PC performance and the best settings to use
Load the diceRemember, Tiny Tina’s Wonderlands is not a Borderlands game. In fact, it’s so much not a Borderlands game that it has almost identical visuals, PC system requirements and graphics options to Borderlands 3. The odds, right? Still, for seasoned fans of the loot shooter series, this does make the search for Wonderlands’ best settings a treading of comfortably familiar ground. Even if there are wizards this time.
It also means that if you could run Borderlands 3 back in 2019, you’ll probably be able to run Tiny Tina’s Wonderlands today. The minimum GPU requirements have risen slightly, but a lot of older and lower-spec hardware will still suffice for 1080p, with only 4K resolution needing a truly hench GPU from the ranks of today's best graphics cards. And if your PC does struggle, some precision targeted settings tweaks can produce big FPS gains, without necessarily resorting to the lowest quality options.

Tiny Tina’s Wonderlands system requirements and PC performance
Here are those partly reheated requirements in full. Again, the very minimum GPUs are less ancient, and Windows 7 isn't officially supported, but otherwise the specs for Tiny Tina’s Wonderlands so closely resemble those of Borderlands 3 that they even ask for the same 75GB of storage space. They don’t overtly recommend an SSD over a hard drive, but equipping one of the best SSDs will cut down the time spent on loading screens (of which Wonderlands has more than a few).
Tiny Tina’s Wonderlands Minimum system requirements
- OS – Windows 10 (latest service pack)
- CPU – Intel Core i5-3570 / AMD FX-8350
- GPU – Nvidia GeForce GTX 960 / AMD Radeon RX 470
- RAM – 6GB
- Storage – 75GB
Tiny Tina’s Wonderlands Recommended system requirements
- OS – Windows 10 (latest service pack)
- CPU – Intel Core i7-4770 / AMD Ryzen 5 2600
- GPU – Nvidia GeForce GTX 1060 (6GB) / AMD Radeon RX 590
- RAM – 16GB
- Storage – 75GB
I don’t have either of the minimum GPUs to hand, but the recommended GTX 1060 will be enough for 60fps at 1080p. I plonked one in the RPS test rig (which comes close enough to the other specs, with its 16GB of RAM and Intel Core i5-11600K) and averaged 72fps with the Medium preset. It remained playable at Badass quality, scoring 40fps, and reached 98fps on Very Low. In-game frame rates can vary by up to 10fps from the benchmark average, both above and below, so anything over 70fps should stop you falling below 60fps.
Wonderlands’ higher settings will put the screws on cards with less memory: on Badass quality, the 4GB Radeon RX 6500 XT fell behind the much, much older GTX 1060, only averaging 32fps. Conversely, it slipped ahead on High and Medium, averaging 54fps and 84fps respectively.
More recent mid-range GPUs than the GTX 1060 should manage 1440p as well, and Wonderlands scales pretty well with premium kit like the RTX 3070. This averaged 84fps at 2560x1440 with Badass quality enabled, and 100fps+ is easily attainable on lower settings. For 4K, you’re best off with at least an RTX 3080, though at this resolution my RTX 3070 did produce a respectable 46fps on Badass and a far smoother 84fps on Medium.

It’s all mostly good news, then, though I did have a couple of one-off problems. The first was a completely unexplained 100fps cap when running at 1440p; I had the frame rate set to unlimited at the time, with my monitor’s refresh rate at its full 144Hz, so I’ve no clue what the deal was there. Changing the resolution and some graphics settings, then changing them back, proved to be a blindly hopeful but ultimately successful fix.
During an early story mission, at 1440p with the Badass preset, Wonderlands also started randomly lurching from around 80fps to around 30fps. Not even quick stuttering either, but abrupt mini-freezes followed by a second or so of lowered FPS before returning to normal. This reoccurred every few minutes until I lost patience and restarted. These little chokes haven’t reoccurred in the few hours I’ve played since, on various resolutions, settings and hardware combinations, but it’s a shame they happened in the first place.

Tiny Tina’s Wonderlands best settings guide
Blips aside, there’s a big performance gap between each of the aforementioned graphics presets. There’s six in total: Badass, Ultra, High, Medium, Low, and Very Low, all governing an impressively far-ranging mix of 16 individual settings. It’s time to see how each one affects performance, and whether it’s possible to wrangle better performance without relying solely on the presets.
Left to right: Badass, Ultra, High, Medium, Low, Very Low
The GTX 1060 was the guinea pig, as it’s in the recommended spec, with testing performed at 1080p. Together with the Core i5-11600K it averaged 40fps on the Badass preset, 44fps on Ultra, 50fps on High, 72fps on Medium, 87fps on Low, and 98fps on Very Low. That leaves Medium looking like a potential sweet spot: quality-wise, Low and Very Low’s reductions look much harsher than Medium’s, and while High, Ultra and Badass are more detail-rich, the proportionally massive performance jump from High to Medium is mighty tempting. Besides, Badass and Ultra are nearly identical: Badass uses the same combination of Ultra-level settings, just with an extra level in the Volumetric Fog and Screen Space Reflections settings. Levels which, funnily enough, are called “Ultra”. Here’s the rest!
Graphics Quality: These are the six presets explained above. The GTX 1060’s jump from 40fps on Badass Quality to 72fps on Medium is a honking great 80% performance improvement, albeit one gained without the finesse of fine-tuning.
Anti Aliasing: Two AA types to choose from here, namely Temporal and FXAA. FXAA (which falls under the lower Graphics Quality presets) looks less blurry than Temporal AA at 1080p, but also exhibits more jagged edges and shimmering. As such I’d suggest sticking with Temporal, and using the FidelityFX Sharpening setting (see below) to clean up the blur. FXAA was also only 1fps faster on the GTX 1060, so there’s no meaningful performance difference.
Texture Streaming: There was no FPS difference at all between the Ultra and Medium settings here, so feel free to leave it up.
Material Quality: The first individual setting to consider cutting. Switching from Ultra to Medium provided a healthy 13% performance boost, and there’s not enough fabric lying around to make the visual difference seem drastic.
Anisotropic Filtering: Again, you might as well leave this on the highest setting of 16x. Lowering it 8x only gave me a single, solitary bonus frame per second.
Shadows: Lowering this will be noticeable if you look hard enough, though you don’t have to leave the world looking shadowless either. Simply dropping to Medium gave the GTX 1060 a just-about-worthwhile 5% speed boost.

Draw Distance: Some of the battlefields in Wonderlands are enormous, so we don’t want to drop this too low. Again, Medium is a good compromise, adding 5% to performance without a serious visual loss.
Clutter: This affects how much bric-a-brac is left lying around as visual filler. It’s not a GPU hog, though, as the dip from Ultra to Medium only added an extra 1fps.
Terrain Detail: Another setting with negligible performance impact – both Ultra and Medium averaged 40fps. Leave it up.
Foliage: Lowering Foliage quality can be noticeable in certain outdoor areas; on higher settings, grass in particular is denser and more visible at range. Nonetheless, taking the middle ground with Medium improved performance by 8%, so cutting that grass may be wise.
Volumetric Fog: Ah, this is the biggun. Dropping from Ultra-quality fog to Medium sped up Wonderlands by 50% - 50%! – and, frankly, didn’t look all that worse. That said, there’s no sense dropping further, as the Low setting produced the exact same result. And, in a rare break from Borderlands 3 doctrine, you can’t turn volumetric fog off entirely.
Screen Space Reflections: Surprisingly, dropping this from Ultra to Medium only added 1fps to the GTX 1060’s output, so don’t worry about leaving reflections cranked up.
Character Detail: Specifically, this setting dictates the distance at which character models switch from their low-detail versions to the high-detail versions you’ll see up close. Although the transition looks perfectly seamless at 1080p, even on lower quality, I’d say you can leave this on Ultra; it’s yet another measly 1fps gain on Medium.
Ambient Occlusion: Setting this to Medium added 1fps, and turning it off entirely added 2fps. Nothing major, then, though that 2fps might be worth having if you’re struggling with low FPS; most games take the loss of AO far, far less gracefully than Wonderlands does. As long as you’re not scything down Shadows as well, it avoids the flat, cheap CGI look that a lack of AO often produces.
Camera Motion Blur: There’s no reason to keep this on unless you’re slumming it with drops below 30fps. The performance gain is minimal (1fps, again) but with Temporal AA, you don’t need even more sources of blurring. Plus, if you used the Badass or Ultra presets as a starting point for your settings changes, they’ll lock in the Object Motion Blur setting until you turn Camera Motion Blur off.
Object Motion Blur: With Camera Motion Blur out of the way, you can disable this as well. Even if it’s only for a miniscule gain – 1fps on the GTX 1060.
FidelityFX Sharpening: This is a basic sharpening filter, and as such doesn’t meaningfully affect performance. But you should probably leave it on if you’re using Temporal AA, at least at 1080p.
With testing complete, I’ve settled on the following as the best settings Tiny Tina’s Wonderlands; everything else can be safely left on Ultra, even on less powerful hardware.
- Material Quality – Medium
- Shadows – Medium
- Draw Distance – Medium
- Foliage – Medium
- Volumetric Fog – Medium
- Ambient Occlusion – Off
- Camera Motion Blur – Off
- Object Motion Blur – Off
With these settings and the rest on Ultra, my GTX 1060 setup averaged 71fps at 1080p – that’s only 1fps shy of what the Medium preset produced, but with numerous individual settings allowed to stay on the highest quality. The same settings combo also bumped the Radeon RX 6500 XT up to 83fps, beating the GTX 1060 despite initially suffering under the Badass preset, and helped the RTX 3070 to a comfortable 82fps at 4K. That’s nearly double its performance from Badass.
What about dialling the other individual settings (Texture Streaming, Clutter, Terrain Detail etc.) to High instead of Ultra? I did try this on the GTX 1060 and got a 72fps result, just 1fps faster than with Ultra filling in the gaps. On that showing, you might as well just start with Ultra or Badass and tweak the eight settings listed above.